When we discuss the process of full design adaptation, we often look at optimal viewing experience (from the user's perspective). Such a discussion should include maximum facilitated usage, element importance , facilitated reading, and intuitive navigation. Among these categories, one of the most important components is content width adjustment.
For example, the so-called fluid grid systems have set elements, i.e., elements based on relative widths as percentages of the overall page. In this way, all elements in the responsive web design system automatically adjust with the size of the page. Based on the data available on Caniuse, it seems that every major browser supports these units. However, there are still a few bugs and issues that you should be aware of when using viewport units. For example, in Firefox there's a documented bug where 100vh has no effect on any element with its display property set to table. Again, Chrome doesn't support viewport units for border widths, column gaps, transform values, box shadows or in calc() until version 34.
The FitText jQuery plugin can be used to scale headlines in such a way that they take up all the width of the parent element. As we mentioned earlier, the value of viewport units changes directly based on the size of the viewport. This means that if you use viewport units to set the font-size for your headings, they'll fit perfectly on the screen.
Whenever the viewport width changes, the browser will also automatically scale the headline text appropriately. The only thing that you need to do is figure out the right initial value for the font-size in terms of viewport units. The quickest way to achieve a responsive grid is to set the grid's containing div to a percentage.
When space is limited in the viewport for the label and input to sit next to each other horizontally, they will be changed to a vertical alignment. This is done by using CSS properties for width, max-width and flexbox that adapt to the available space. Customizing Material-UI Table Cell width is a common requirement. Precisely styling the TableCell component is also often requested by users.
In this demo, I will show how to create a table sized with fixed width or a dynamic width that fits to the contents of the table cells. I will also set TableCell hover color, padding, and cell border, and add a border around the Table. Finally, I will inject a button into the first column of each row. If you change that base by setting a base size for the HTML tag via CSS, then that becomes the basis for calculating relative units throughout the rest of the page.
Likewise, if a user adjusts her font size, that then becomes the basis for calculating relative units. The grid is a powerful mobile-first flexbox system for building custom layouts. It is composed of three units — a grid, row and column. Columns will expand to fill their row, and will resize to fit additional columns. It is based on a 12 column layout with different breakpoints based on the screen size. Add a class of fa-fw on the HTML element referencing your icon to set one or more icons to the same fixed width.
This is great to use when varying icon widths (e.g. a tall but skinny icon atop a wide but short icon) would throw off vertical alignment. For clarity in the following example, we've added a background color on the icon so you can see the fixed width and also bumped up the font-size of the parent element. At the same time, you don't want to be completely rewriting your site for each of the tens of different screen sizes on which it might be viewed—such an approach is simply infeasible. Instead, the solution is to implement flexible responsive design elements that use the same HTML code to adjust to the user's screen size. The zoom level can be increased to 400% without requiring horizontal scrolling. This particular example uses a percent size for the width and max-width for the labels and inputs.
The max-width is applied in order to fix elements spilling out of the grid in a cross-browser way, as replaced elements such as the select have intrinsic sizing. Since viewport units are a percentage of the size of the viewport, it can seem at first glance that specifying sizes as percentage values would be equivalent. A column chart is a vertical bar chart rendered in the browser using SVG or VML, whichever is appropriate for the user's browser.
Like all Google charts, column charts display tooltips when the user hovers over the data. For a horizontal version of this chart, see the bar chart. Note You may notice that columns may also resize by using mouse left-click and move, on column header border.
This will replace their percentage values by static values. If we want to prevent this from happening, we must set the column fixedWidth field to true. This affects any page where we constrain the image size in a responsive manner — i.e. small screen mobile devices. These are likely to be the very users suffering with network constraints and limited processing power that will suffer most from layout shifts! This way, we can potentially avoid having to set multiple breakpoints with set font sizes, which can simplify our style rules.
Viewport units were introduced with the CSS Values and Units level 3 spec. They allow to size elements and font sizes as a percentage of the total width or height of the user's screen . In cases where we want some columns to resize, while other to remain fixed , we can have some columns with width set in pixels while others set in percentages. Depending on requirements of your application, you can set this in your app code.
Ultimately, there isn't a perfect answer for this question. In general, it is often best to choose one of the relative units over PX so that your web page has the best chance of rendering a beautifully responsive design. Choose PX however, if you need to ensure that an element never resizes at any breakpoint and remains the same regardless of whether a user has chosen a different default size. PX units ensure consistent results even if that's not ideal. In the first container, I have not applied any fxFlex styles to the flex box items, so the items took minimum width and aligned side by side as the flex layout is row. Until recently, website optimization was a term exclusively reserved for customization of functionality based on different web browsers.
Alongside the inevitable struggle with different browser standards that we face today, this term now assumes adapting to devices and screen sizes with responsive web design as well. To cut it on the modern web, your site must know not only who's viewing it, but how. This feature would be perfectly suited for use with lazy-loading. Additionally, even when loading is happening off-screen, layout shifts can be costly in terms of CPU time, as we have shown above. All measurable properties like width, height, margin, paddings, border-width, etc.) support device independent pixels.
NameTypeDescriptionorderNumberSets the order in which child element appear in relation to one another.flexGrowNumberIndicates that the child should grow in size, if necessary. Sets how much the flex item will shrink in proportion to the rest of the child elements in the flex container. When not specified, its value is set to 1.alignSelfString(Android-only) Overrides the alignItems value for the child. Under normal usage, your application should set the width and height of the grid using CSS styles. The grid will then fit the width you provide and use scrolling inside the grid to allow all rows and columns to be viewed. By setting the size- properties to "auto" the column can size itself based on the natural width of its content.
This is extremely useful for setting a column width using pixels. The columns next to the variable-width column will resize to fill the row. Grids take up the full width of their container, but adding the fixed attribute will specify the width per screen size, see grid size below. In addition to giving things a fixed size, we can ask CSS to give an element a minimum or a maximum size.
If you have a box that might contain a variable amount of content, and you always want it to be at least a certain height, you could set the min-height property on it. The box will always be at least this height, but will then grow taller if there is more content than the box has space for at its minimum height. It's very common to set background images on elements that fully cover the screen. Similarly, you may want to design a website where each individual section about a product or service has to cover the entire screen. In such cases, you can set the width of the respective elements to be equal to 100% and set their height equal to 100vh.
VAxes Specifies properties for individual vertical axes, if the chart has multiple vertical axes. Each child object is a vAxis object, and can contain all the properties supported by vAxis. These property values override any global settings for the same property. Grid columns can have its width set in numeric, pixels or percentage format. We can use dynamic resizing feature in our advantage to adjust columns so that they always occupy the whole space of the Grid. In this case, whenever window resizes, the grid will also resize, and because columns have their width set in percents, they will resize.
Webkit- and Blink-based browsers seem to incorrectly apply percentage heights to the descendants of the elements that have height in vh unit. In this fiddle, Fx and IE9 make the nested div as tall as its 70-vh-tall red parent, while Chrome and iOS Safari don't stretch it at all. % is similar to VW and VH but it is not a length that is relative to viewport's width or height.
Instead, it is a percentage of the parent element's width or height. Percentage units are often useful to set the width of margins, as an example. Viewport units represent a percentage of the current browser viewport . Viewport units are calculated as a percentage of the browser's current viewport size. Percentage units on the other hand are calculated as a percentage of the parent element, which may be different than the viewport size. To reiterate, VH stands for "viewport height", which is the viewable screen's height.
100VH would represent 100% of the viewport's height, or the full height of the screen. And of course, VW stands for "viewport width", which is the viewable screen's width. 100VW would represent 100% of the viewport's width, or the full width of the screen. % reflects a percentage of the parent element's size, regardless of the viewport's size. I love improvements that just work without any effort required of website owners.
That is not to ignore the hard work required by the browser developers and standardization teams, of course, but it's often rolling out to websites that is the real difficulty. The less friction we can add to introduce these improvements, the more likely they will be adopted, and there's no better friction than none at all! Fixing the impact of layout shifts on users for responsive images seems to be one such improvement and the web is all the better for it. This also took care of the other chromium-based browsers . So instead, as an easier fix, the browsers could implement the equivalent logic deep in rendering code rather than exposing it via the user-agent stylesheet, but the effect is the same.
This alternative implementation approach was even suggested as part of the proposal. NativeScript conventions make it easy to apply platform-specific CSS, either via separate stylesheets or via in-line declarations. For an overview of NativeScript's convention-based file name rules for targeting files at specific platforms and screen sizes, refer to this article in the docs. We can dynamically react to screen changes by making use of the grid API features. In this section we describe a few recommended approaches to resize the grid and show/hide columns based on screen size changes.
Columns have padding between individual columns, however, the padding can be removed from the grid and columns by adding the ion-no-padding class to the grid. See the CSS Utilities for more styles that can be applied to the grid. This technique is used to make images responsive, so that when viewed on a smaller device they scale down appropriately.
You should, however, not use this technique to load really large images and then scale them down in the browser. Images should be appropriately sized to be no larger than they need to be for the largest size they are displayed in the design. Downloading overly large images will cause your site to become slow, and it can cost users more money if they are on a metered connection. Furthermore, these sizes are independent from each other and thus the canvas render size does not adjust automatically based on the display size, making the rendering inaccurate. A similar issue can also occur on mobile devices because of the address bar which may appear or disappear depending on whether the user is scrolling or not. This will change the viewport height and the user will notice sudden jumps when viewing the content.
Since these units are based on viewport dimensions, it's very convenient to use them in situations where the width, height or size of elements needs to be set relative to the viewport. 'explicit' - A deprecated option for specifying the left and right scale values of the chart area. (Deprecated because it's redundant with haxis.viewWindow.min and haxis.viewWindow.max.) Data values outside these values will be cropped. You must specify an hAxis.viewWindow object describing the maximum and minimum values to show.
'maximized' - Scale the horizontal values so that the maximum and minimum data values touch the left and right of the chart area. This will cause haxis.viewWindow.min and haxis.viewWindow.max to be ignored. 'pretty' - Scale the horizontal values so that the maximum and minimum data values are rendered a bit inside the left and right of the chart area. The viewWindow is expanded to the nearest major gridline for numbers, or the nearest minor gridline for dates and times. HAxis.minValue Moves the min value of the horizontal axis to the specified value; this will be leftward in most charts.
Ignored if this is set to a value greater than the minimum x-value of the data. HAxis.maxValue Moves the max value of the horizontal axis to the specified value; this will be rightward in most charts. Ignored if this is set to a value smaller than the maximum x-value of the data. FontSize The default font size, in pixels, of all text in the chart. You can override this using properties for specific chart elements. In the code below, the axes and seriesoptions together specify the dual-Y appearance of the chart.
The series option specifies which axis to use for each ('distance' and 'brightness'; they needn't have any relation to the column names in the datatable). The axes option then makes this chart a dual-Y chart, placing the 'distance' axis on the left (labeled "parsecs") and the 'brightness' axis on the right (labeled "apparent magnitude"). In our case, we want to resize the grid based on window size, so we are using the 'window' value. In this way whenever the window size changes, the element will also resize. If you apply this to many elements, you can create a responsive UI.
Like any other HTML element, the AngularJS Grid directive can have its width and height set using CSS class or inline style settings. Setting the size in this way is static, and in some cases, we may need to resize the grid dynamically, for example when window size changes. In following sections, we will show you how to change the grid size on run-time. A length set in percentage is based on the length of the same property of the parent element. For example, if an element renders at 450px width, a child element with a width set to 50% will render at 225px1.






















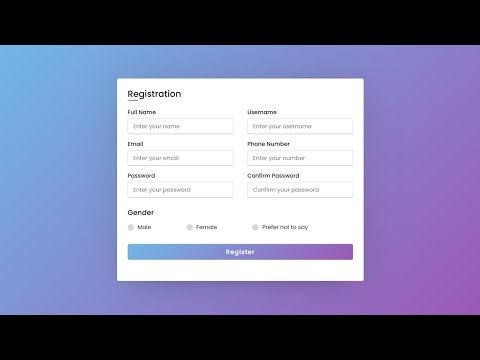







No comments:
Post a Comment
Note: Only a member of this blog may post a comment.